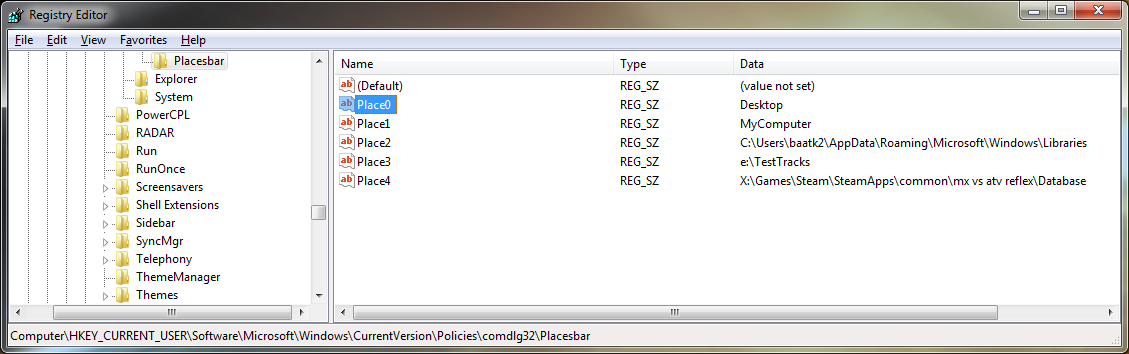Revision [125]
This is an old revision of CreateShortcutsInFileOpenSaveDialogs made by DirtTwister on 2011-02-21 12:47:42.
I use windows explorer a lot and I use it as my starting point. I tend to use the Libraries section a lot for long term locations and I use the Favorites section to put locations that I go to frequently. These tend to change depending on what I'm working on, so I usually limit it to what I currently need frequently. I then tend to want these in my File Open/Save dialogs. In Windows 7 because I use the favorites and Libraries they automatically appear in my File Open/Save dialogs, but if I use a program that doesn't uses the old style dialogs they don't appear. Because of that I also edit the places bar, which in Windows 7 work, but isn't there by default and there are default locations. To change them you have to add that section to the registry.
I figured it might be useful to put this info here, because it is annoying to navigate around to the Reflex database folder. When I watch people work I notice that very few people take advantage of these until I show it to them.
Adding a folder to Windows 7 Favorites
My test tracks folder and Steam Database folder added to my favorites, which makes them available to every application that uses the new Windows 7 File Open/Save Common Dialog. Below these images is an explanation on how to add these to the dialog that older programs use.
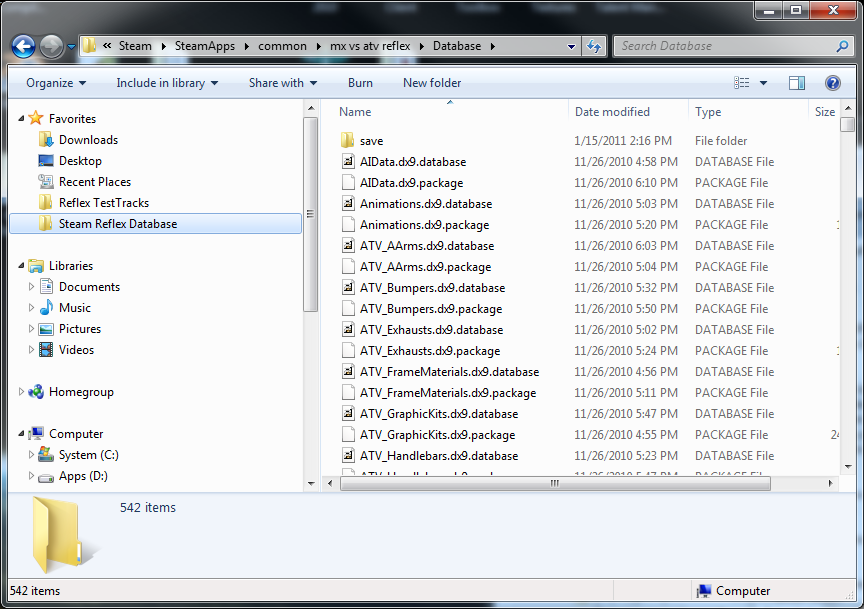
Adding a location to Favorites:
- Navigate to the folder that you want to add
- Right click on "Favorites"
- Select "Add current location to Favorites"
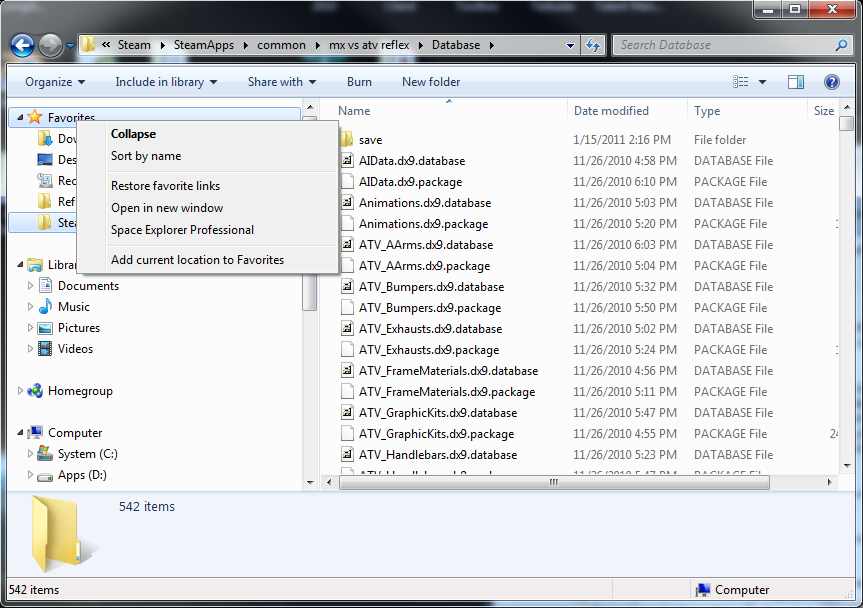
Adding shortcuts to the Places Bar
Older applications most likely will not use the new Windows 7 common dialogs. Some will use file open/save dialogs of their own making. This tip will not work for them. Older applications and some not so old applications like "Paint Shop Pro X3" still use the older XP style common dialog. These dialogs had a Places Bar on the left side. It is possible to replace these and add some of your own. I use Regedit to do this. It can also be done with Tweak UI, older version. I don't know about the newer version and it can be done with gpedit.msd, but Windows 7 Home doesn't have this utility. I think it's easier to just use regedit.
File open dialog with my shortcuts added:
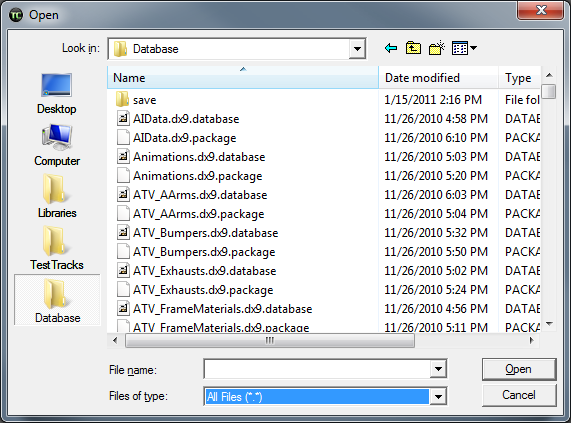
Instructions to add shortcuts to places bar:
- Open Regedit (Start button, type Regedit.exe in the search dialog, and hit return)
- Navigate to HKEY_Current_USER\Software\Microsoft\Windows\CurrentVersion\Policies
- If you have a comdlg32 key under Policies then you have already edited your Places Bar and you can skip to step 5. If not then create a new key called "comdlg32"
- Under comdlg32 should be a "Placesbar". If not then create a new key and call it "Placesbar"
- In Placesbar you need to add strings that contain the locations of the shortcut. There can be Places0 to Places5. Edit or add any that you need. If there are not any then do the following steps.
- Right-click on right pane and select New-->String Value
- Type in the name Place0
- Hit enter twice and you can then type in the path that you want associated with this shortcut. The path can be something like "C:\" or it can be a UNC like "\\severname\sharename\folder". It can also be one of several key names for special places. I will put a list of them at the bottom.
- You can keep adding places up to Place5.
Special Names: